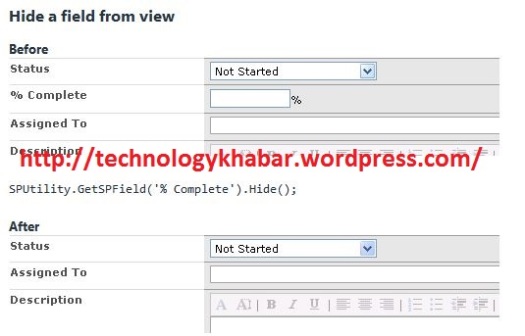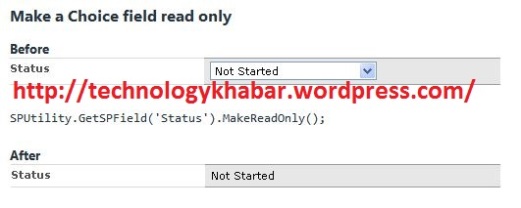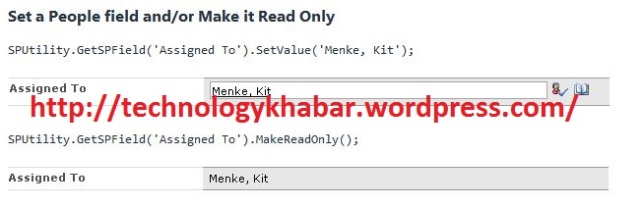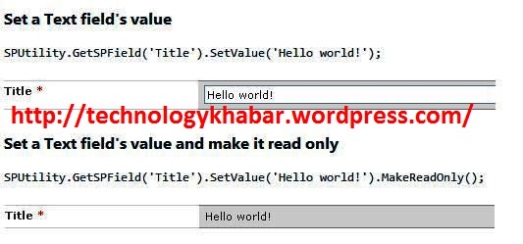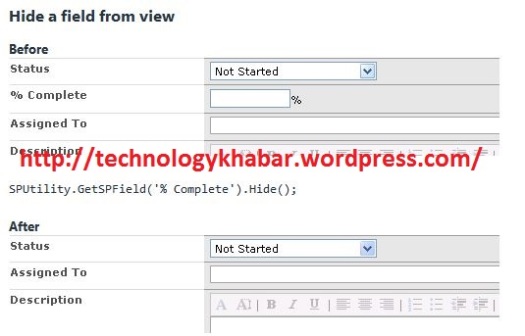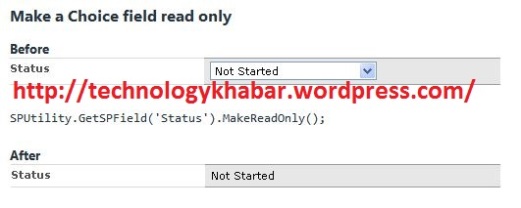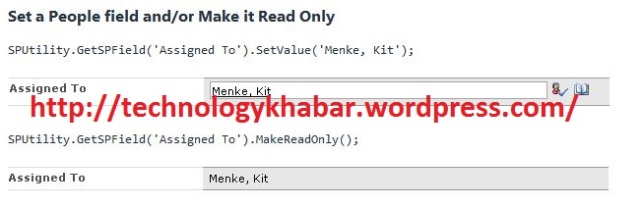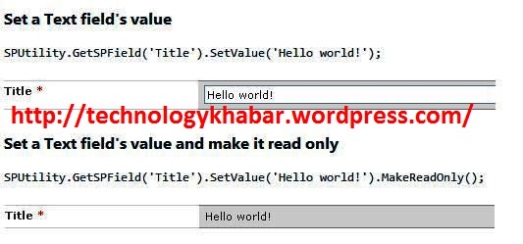The STSADM command line application worked well with previous versions of SharePoint. But the world is progressing and PowerShell will be the new administrative tool for SharePoint. In previous articles, I already showed some amazing powerful scripts that otherwise would require more lines of code. PowerShell offers some great advantages in large farms, as they can be run remotely on target machines, can be signed and therefore be controlled. Building up a repository of scripts or cmdlets to execute common tasks would be worthwhile in the long run.
First off an important thing to note here that this will only work with SharePoint 2010. There are no PowerShell snapins available for 2007, although you could create your own off course. And when run from a SharePoint 2010 Management Shell, the snapins are loaded automatically. But what if you just use the ‘normal’ console? Well, then you would have to register the snapin yourself. Fortunately, MS has already created the PowerShell script that is needed, located at:
C:\Program Files\Common Files\Microsoft Shared\Web Server Extensions\14\Config\PowerShell\Registration\SharePoint.ps1
You could include this script in your scripts to be run first, or just include the command that registers the snapin:
Add-PSSnapin Microsoft.SharePoint.PowerShell
This article covers one of the most basic tasks one would do when administrating SharePoint: Deploy SharePoint solutions (WSP) and enable/disable features.
Working with Solutions
In the ‘old’ days (let us not forget that the stsadm is still there and we have a lot of SharePoint 2007 installations across the globe), the following stsadm command could be used to add a SharePoint solution to SharePoint:
stsadm –o addsolution –filename “D:\Deploy\MySharePointSolution.wsp“
We used the following command to deploy the solution once installed to a specific web application:
stsadm –o deploysolution –name MySharePointSolution.wsp –url http://myspwebappp –allowgacdeployment –immediate
If we would upgrade an existing solution, we would use the following:
stsadm –o upgradesolution –name MySharePointSolution.wsp –filename “D:\Deploy\MySharePointSolution.wsp” -immediate
And finally, we used the following commands to retract and delete a specific solution from the web application:
stsadm –o retractsolution –name MySharePointSolution.wsp –url http://myspwebapp –immediate
stsadm –o deletesolution –name MySharePointSolution.wsp
Now, let us see how we could do above operations with PowerShell. For this, we use the following PowerShell commands:
Add-SPSolution “D:\Deploy\MySharePointSolution.wsp“
Install-SPSolution –Identity MySharePointSolution.wsp –WebApplication http://myspwebapp –GACDeployment
If you would like to add the solution as sandboxed, you would use the Install-SPUserSolution command instead. To upgrade a solution, we specify which solution is to be updated and with which new solution file:
Update-SPSolution –Identity MySharePointSolution.wsp –LiteralPath “D:\Deploy\MySharePointSolution.wsp” –GacDeployment
To retract and remove a solution, we use the following commands:
Uninstall-SPSolution –Identity MySharePointSolution.wsp –WebApplication http://myspwebapp
Remove-SPSolution–Identity MySharePointSolution.wsp
Working with features
Similarly, commands exist for working with features. The stsadm equivalents:
stsadm –o activatefeature –name MyFeatureName –url http://myspwebapp
stsadm –o deactivatefeature –name MyFeatureName –url http://myspwebapp
Needless to say, there are easy equivalents in PowerShell:
Enable-SPFeature –Identity MyFeatureNameOrGuid –url http://myspwebapp
Disable-SPFeature –Identity MyFeatureNameOrGuid –url http://myspwebapp
As you can see, PowerShell will completely replace stsadm as the administrative command line tool for SharePoint. Better to start using it as the next version of SharePoint will not have a stsadm command line tool I suspect. To conclude, let us take a look at a script that enables a certain feature across all site collections and sites in a farm. As an example, I have taken the
SharePoint Server Enterprise Site Features feature with ID
0806d127-06e6-447a-980e-2e90b03101b8.
Add-PSSnapin Microsoft.SharePoint.PowerShell
$WebApplications = Get-SPWebApplication
foreach ($webapp in $WebApplications) {
$Id = $webapp.Id
Write-Host “Processing web application $Id …”
$sites = $webapp.Sites
foreach ($site in $sites) {
Write-Host Processing site $site.Id
$webs = $site.AllWebs
foreach ($web in $webs) {
Write-Host Processing web $web.Title
if ($web.Features["0806d127-06e6-447a-980e-2e90b03101b8"] -eq $null) {
Enable-SPFeature -Identity 0806d127-06e6-447a-980e-2e90b03101b8 -url $web.Url -Confirm:$false
} else {
Disable-SPFeature -Identity 0806d127-06e6-447a-980e-2e90b03101b8 -url $web.Url -Confirm:$false
}
}
}
}
Please note though that above script will work for small site collections. But for larger object hierarchies, you will need to include proper memory management (
SPAssignment) to ensure proper release of memory.